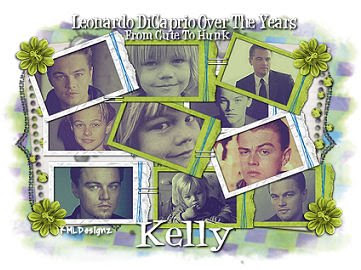
Scrap Collage Tag/Wallpaper Tutorial
Written By KMLDesignz08
September 27th 2008
Supplies needed
10 Graphics ( depending on how many you want)
Font Of Choice
Filter Factory J Plugin (optional)
Paint Shop Pro
Mask I provided
Scrap Supplies of choice or ones I provided
Supplies Here
Scrapkit I used is from here
Let's Get Started
Open all the supplies and minimize in psp.
Open a new image 600*400 we will resize later.
Open the SB_BlueLagoon (6) frame and paste as a new layer on your image.
I resized this one @ 70% smartsize 8 times, all layers NOT Checked.
I then took my magic wand and clicked inside the frame, expand by 4
Then I took my graphic I used and pasted it as a new layer and resized it down some so it fits nicely in the frame, invert then delete then invert again, bring this layer below your frame layer, Duplicate your frame layer so you have 5 of the blue frames and repeat with the other graphics, for these first 5 frames, add a drop shadow to the frame layers
Drop Shadow= V&H- 1 Opacity- 100 Blur- 3.00 Color- BLK
Now this part is optional, but I added the Filter Factory J plugin and used toners with these settings
Red- 20 Green- 14 Blue- 44
And I did that at least 3 times to the graphics.
Now for some of the frames I rotated @ 10 degrees to the left and right for certain ones, Look at my tag for reference.
Now open up SB_BlueLagoon (7) frame and repeat the same steps of resizing as before.
You are going to repeat the same steps as the blue frames for the remaining graphics you have if you chose to do 10 graphics, If not just adjust to how many you used.
Once you are done with the frames and graphics, merge visble those layers but not raster one.
Time To Decorate Your Tag
Open up the scrap collage supplies in the zip
Take the flower layer and copy and paste onto your image
Resize this by 40% smartsize, once and sharpen once.
I duplicated this for each corner of the tag, choice is yours.
I also colorized mine to match the taggie, you may do the same.
Add same drop shadow as above to these layers
Open up the notebook paper and resize this by 70% smartsize twice
Rotate this at 5.00 degrees to the left, bring this layer under the frame layer
Add same drop shadow to this as above
Open up the bracket supplied and copy and paste onto your image.
Resize this at 10% smartsize, once, duplicate twice and then merge these copies together but no other layers.
Open up the diamonds in the supplies and paste as a new layer on your image, resize these at 60% smartsize, once, sharpen once, I colored these as well to match.
Add the same drop shadow as above.
When your done merge together the notebook paper, and bracket together, nothing else, duplicate then mirror and adjust so its peeking out some. Then duplicate the diamond layer and mirro so its on top of the duplicate of the brackets and paper.
Open up the SB_BlueLagoon (16) and resize this at 60% smartsize twice. Bring this to the bottom layer on top of raster one. Duplicate then mirror, merge down then duplicate again and merge down.
Open up SB_BlueLagoon (18) and paste on your image as a new layer, resize this down some so its good enough to place on the frames, Sharpen once, look at my tag for placement.
Once your happy with the tag, merge visble the layers
Open up the SB_BlueLagoon (2) and click resize and enter the paper size its at, which is 15%, all layers checked, then copy and paste as a new layer below the merged layer.
Then Resize this again at 70% smartsize, once, all layers NOT checked. Apply the mask I provided, delete mask raster and click yes when the pop up comes.
Merge mask group, I then used the deform tool to stretch it out some so its nicely peeking out of the sides of the tag.
Open up the SB_BlueLagoon (4) and repeat the same steps you just did for the other paper. Bring this one on bottom of the other mask layer, click on the top mask layer and lower the opacity of this to about 60.
Merge visble all the layers.
You can resize this at 80% smartsize for the tag size and add your name and copyright info, If not don't resize and use it for a stat for letter creator, then you can resize it for the tag.
Now for the part when I made the wallpaper all I did was copy my final piece and pasted as a new image. Go up to image and click canvas size and make the size of the wallpaper you need it for, I used 1024*684. Make sure the left arrow is checked. and lock aspect ratio.
Then use the deform tool again and I stretched it out some so it fits in the image nicely and then sharpen a couple of times.
Make a new layer and flood fill this with a color that matches the image you made.
I then went to effects and under texture effects click texture and find the texture named canvas simple with these settings
Size- 88 Depth- 1
Smoothness, Shininess and Ambience all at zero
Angle- 315 Intensity- 50 Elevation- 30 Color- White
I repeated this like 3 or 4 times, judge how you like it.
Add any watermark/copyright to this and save.
Hope you enjoyed this tutorial
Example of my wallpaper :)


















0 comments:
Post a Comment